エクセルで偶数行、奇数行など1行おきに背景色をつける方法

この記事の目次
オートフィルを使う方法
手順1
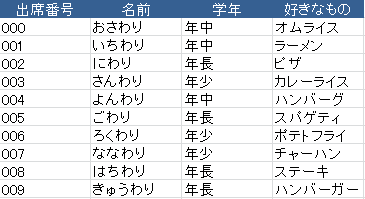
まずはこのような表を用意します。
手順2
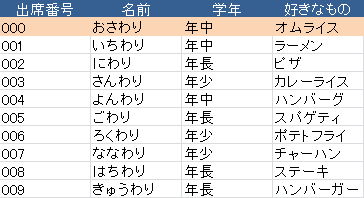
1行目に背景色を付けます。
手順3
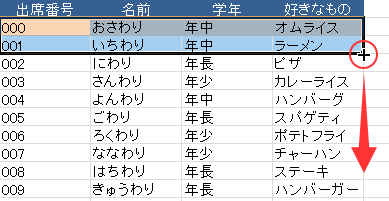
1行目と2行目を選択し、選択したセルの範囲の右下にマウスポインターを合わせるとマウスポインターが変わります。
そのまま下にドラッグしていきます。
手順4
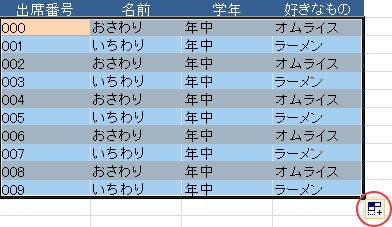
そうすると2色のしま模様になりますが、同時に1行目と2行目のデータの中身がそのままコピーされてしまっています。
ここで右下に現れる「オートフィルオプション」ボタンをクリックしてみましょう。
手順5
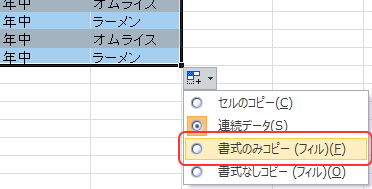
表示されたメニューから「書式のみコピー(フィル)」をクリックします。
手順6
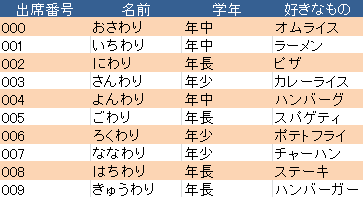
データは元に戻り、表全体がしま模様になりました。
これで完成です!

補足
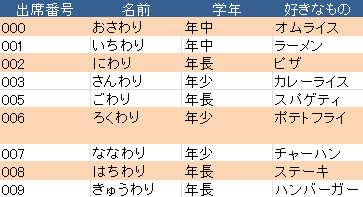
ちなみにこの方法は行の削除や挿入を行なった時は自動的に背景色が設定されませんのでご注意ください。
条件付き書式を使う方法
手順1
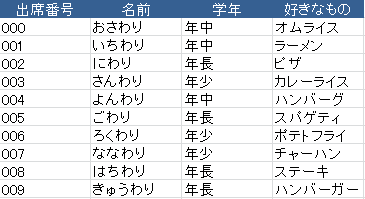
今度は条件付き書式を使って、しま模様にしてみましょう。
ちなみに条件付き書式を使用すると表内で行を追加・削除をしても自動でしま模様に調整されるというメリットがあります。
手順2
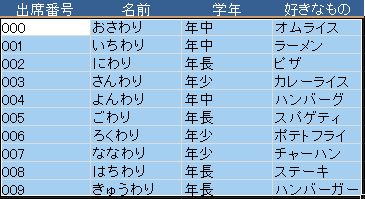
まず、しま模様にしたい範囲を選択します。
手順3
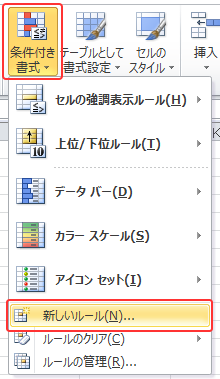
次に「ホーム」タブから「条件付き書式」→「新しいルール」とクリックします。
手順4
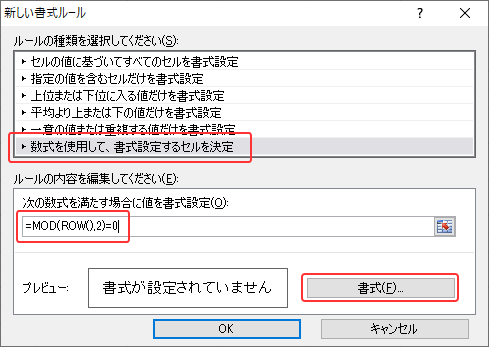
「数式を使用して、書式を設定するセルを決定」を選択し、ルールの内容に「=MOD(ROW(),2)=0」を入力します。
入力したら「書式」をクリックします。
手順5
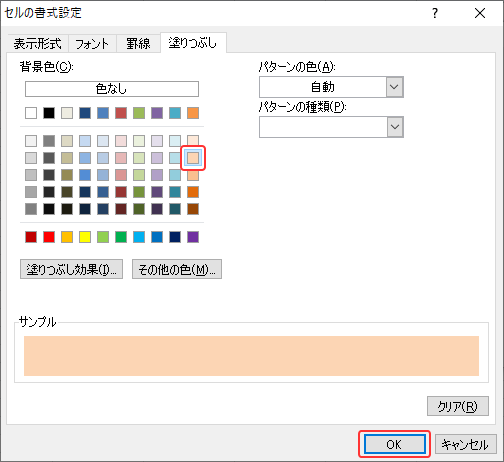
背景色に使用する色を選択し「OKボタン」をクリックします。
手順6
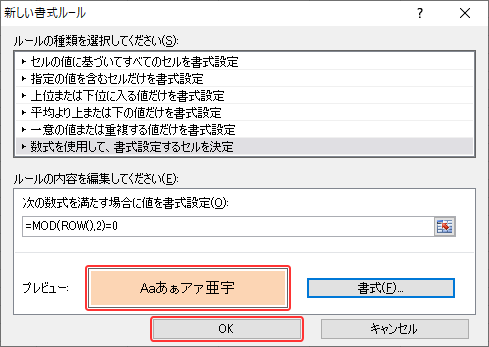
プレビューの欄に選択した色が表示されていることを確認し「OKボタン」をクリックします。
手順7
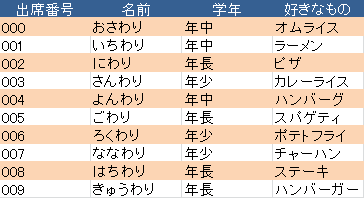
表全体がしま模様になりました。
これで完成です!

補足
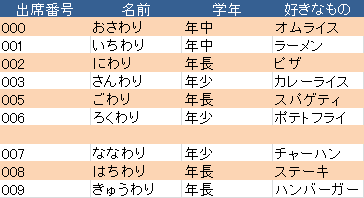
条件付き書式を使うと、表内で行を追加・削除をしても自動でしま模様に設定されていることが分かります。
テーブルとして書式設定する方法
手順1
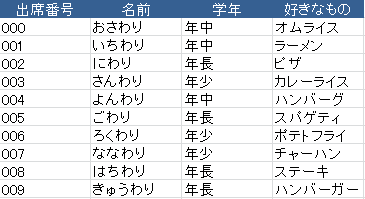
今度はテーブルとして書式設定する方法で、しま模様にしてみましょう。
こちらも条件付き書式と同じで、表内で行を追加・削除をしても自動でしま模様に調整されるというメリットがあります。
手順2
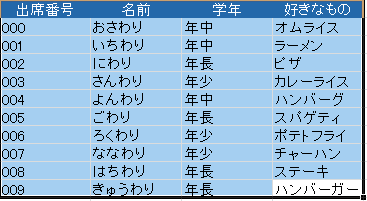
まず、しま模様にしたい範囲を選択します。
選択範囲は上部の項目の部分も含めます。
手順3
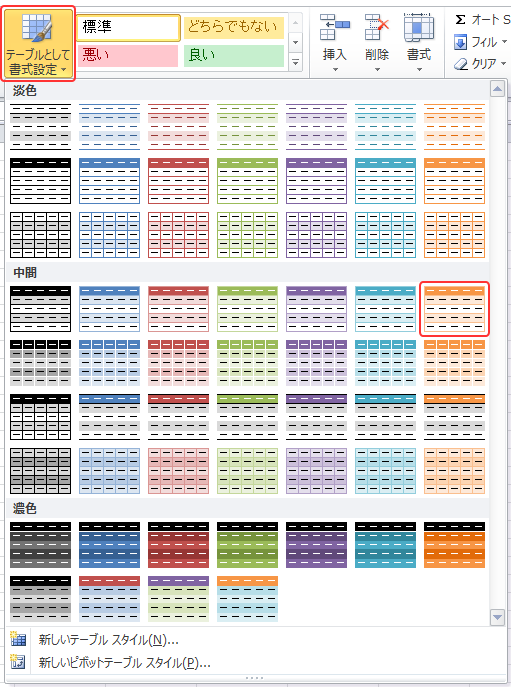
「ホーム」タブから「テーブルとして書式設定」をクリックし、適用したいスタイルを選びます。
手順4
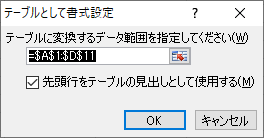
データの範囲が正しく表示されているかを確認し「OKボタン」をクリックします。
手順5
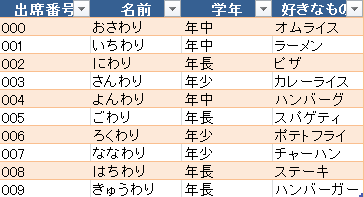
表全体がしま模様になりました。
これで完成です!

補足1

良く見ると項目の部分にフィルータが表示されています。
このままでも良い方は大丈夫ですが、気になる方はこのフィルターを非表示にしましょう。
補足2
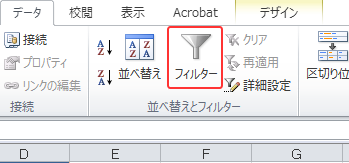
表内のいずれかのセルを選択した状態で「データ」タブの「フィルター」をクリックしましょう。
補足3
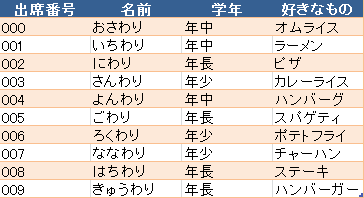
フィルターが外れました。
これで完成です!

