エクセルで「1」を「001」と表示する方法

この記事の目次
エクセルの仕様について
仕様1
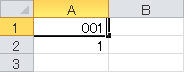
エクセルの仕様上「001」と入力したとしても「1」と表示されてしまします。
仕様2
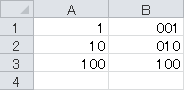
ただ、桁数を揃えたい時もあると思います。
今回はそんな時に使えるテクニックを紹介します。
ユーザー定義を使う方法
手順1
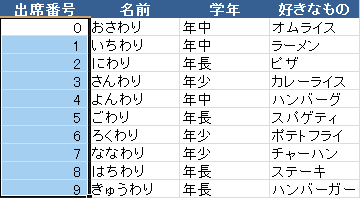
まずは、設定したい範囲を選択します。
手順2
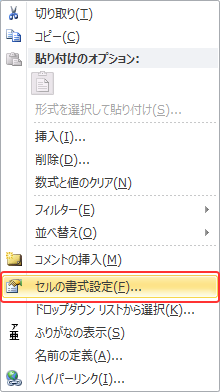
右クリックをして、セルの書式設定をクリックします。
手順3
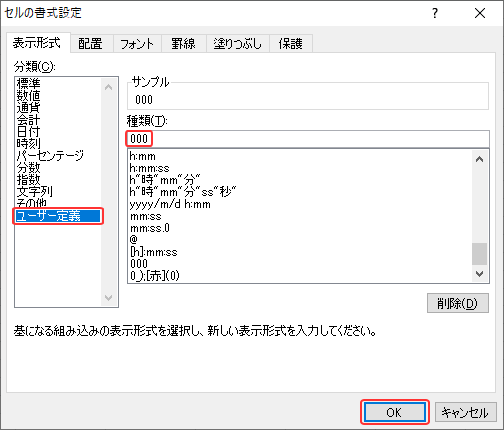
分類にある「ユーザー定義」を選択し、種類の欄に「000」を入力します。
次に「OKボタン」をクリックします。
手順4
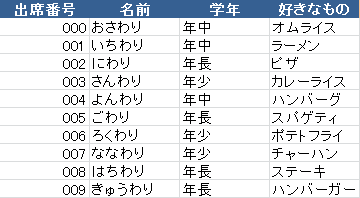
数字部分が3桁で表示されるようになりました。
これで完成です!

補足
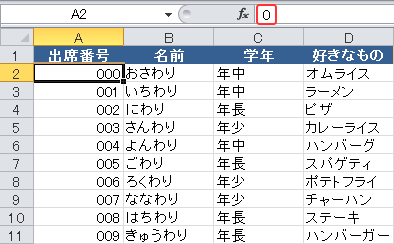
細かいことですが、表示では「000」となっていますが、実際のデータは「0」となっていることが確認できると思います。
REPT(リピート)関数を使う方法
手順1
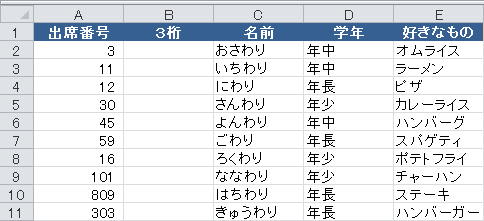
REPT(リピート)関数を使うと元の連番を残しつつ、別のセルにゼロで埋めた連番を表示させることができます。
今回は出席番号の右隣に桁を揃えた連番を表示してみましょう。
手順2
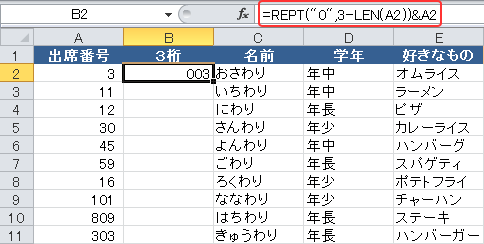
次の式を入力します。
「=REPT("0",3-LEN(A2))&A2」
手順3
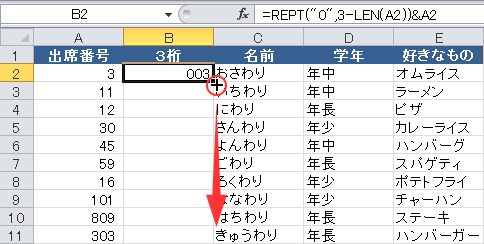
選択したセルの範囲の右下にマウスポインターを合わせるとマウスポインターが変わります。
そのまま下にドラッグしていきます。
手順4
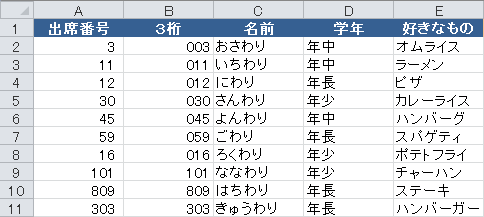
数字部分が3桁で表示されるようになりました。
これで完成です!

補足1
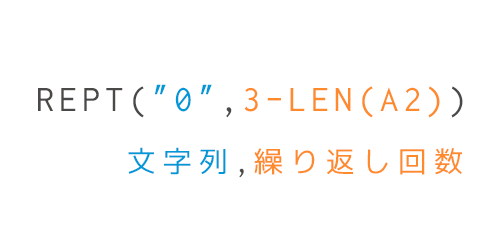
REPT(リピート)関数の解説をします。
1つ目の引数に繰り返したい「文字列」、2つ目の引数に「繰り返し回数」を記入します。
まず「文字列」は「0」です。
次に「繰り返し回数」ですが「LEN(A2)」=「A2のセル内の文字数」となり「A2」には「3」が1文字入っているので「LEN(A2)=1」です。
今回は3桁に揃えたいので「3」から「A2の文字数」分を引いた数「3-1」の「2」が繰り返し回数となり「3」の前に「0を2回繰り返す」という意味になります。
補足2
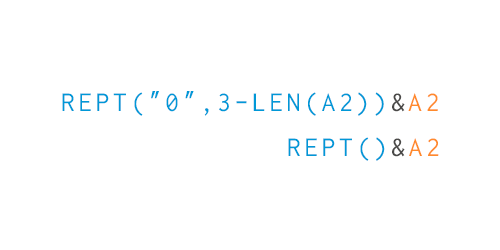
REPT(リピート)関数で生成された「繰り返し回数分」の「0」の文字列と「A2」のセル内の文字列を「&」で連結しています。
蛇足
- ここから紹介する内容は基本的にオススメしません
- 数字が文字列として扱われますので、数式として利用する場合うまく機能しなくなります。
- 表示だけ変えたいという方のみ、読み進めてください。
蛇足1の1
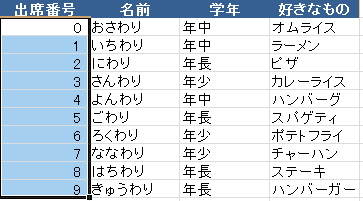
まずは、設定したい範囲を選択します。
蛇足1の2
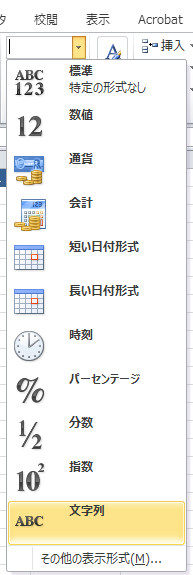
「ホーム」タブの「数値」と表示されているプルダウンメニューから「文字列」を選択します。
蛇足1の3
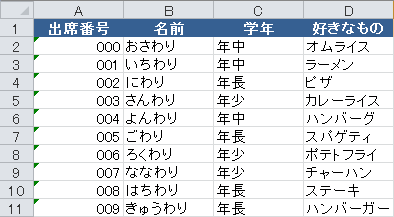
これで「001」と表示されます。
蛇足2
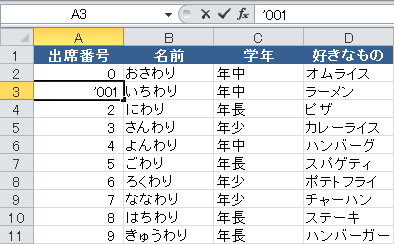
こちらは別の方法になりますが「'」(シングルクォーテーション)を入力してから「001」と入力すると文字列として扱われます。
蛇足まとめ
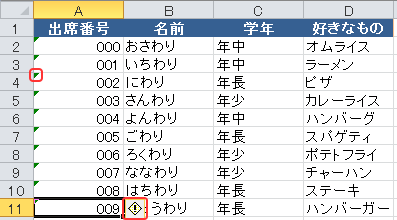
上記のどちらの方法でも「文字列」として扱われてしまいます。
そのため、左上に緑色のマークが表示されてしまいます。
こちらは「エラーチェックオプション」と言い、エクセルからの注意喚起です。
緑色のマークを非表示にする時は、表示されている「!」マークをクリックし「このエラーを無視する」をクリックする必要があります。
