OneDriveの設定と利用方法

この記事の目次
OneDriveとは?
- Microsoftが提供しているクラウドストレージサービスです
- Dropboxを使ったことがある方ならそのままのイメージです
- Microsoftのアカウントさえあれば無料で利用できます
- ファイル共有することでパソコンやスマホなどからファイルの閲覧・編集・削除ができます
OneDriveの基本設定
手順1
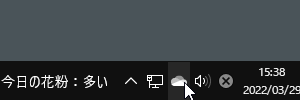
タスクバーの右の方にある「雲のアイコン」をクリックします。
手順2
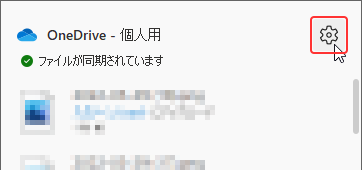
表示されるウィンドウの右上の「歯車アイコン」をクリックします。
手順3
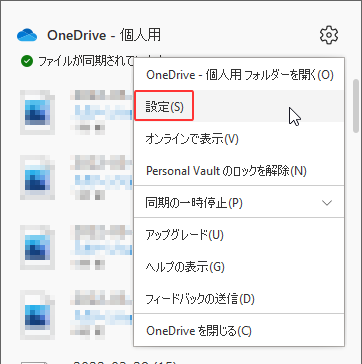
表示されるメニューの「設定」をクリックします。
手順4
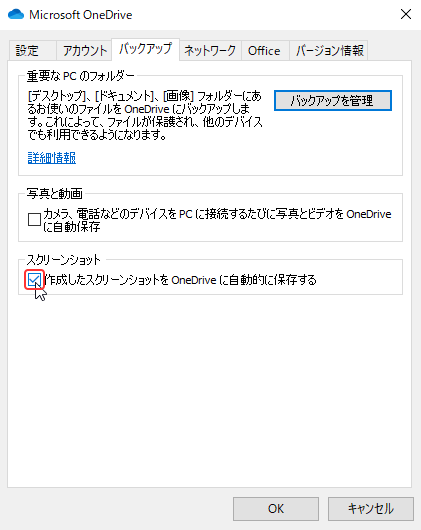
「バックアップ」タブのスクリーンショットの項目にある「作成したスクリーンショットをOneDriveに自動保存する」にチェックを入れると、文字のままの意味ですが、個人的には使いやすいです。
手順5
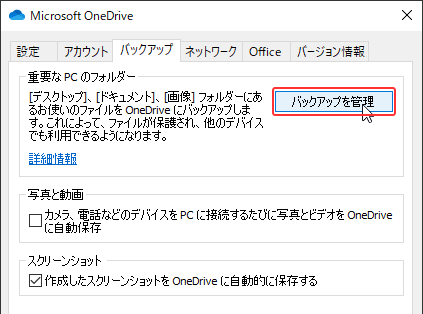
「バックアップ」タブの「バックアップを管理」をクリックします。
手順6
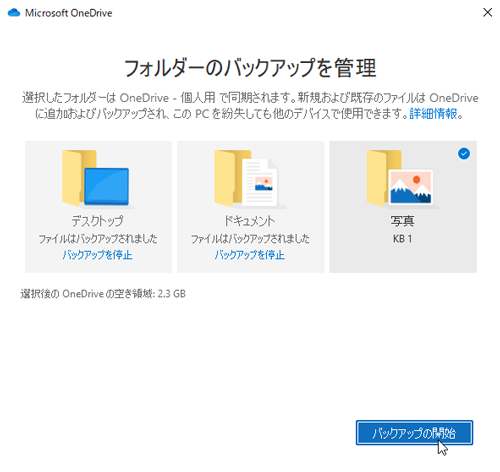
バックアップに設定したい項目を選びます。
自分の場合は「デスクトップ」と「ドキュメント」だけをチェック入れています。
その後「バックアップの開始」のボタンをクリックします。
手順7
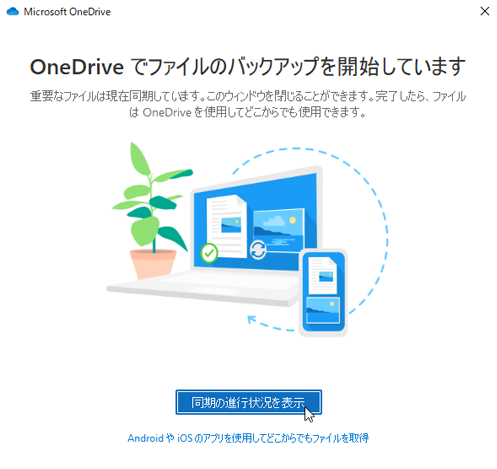
「同期の進行状況を表示」をクリックして終了です。
これで完成です!

保存・共有の仕方
手順1
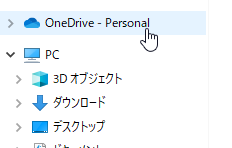
エクスプローラーを起動すると「OneDrive」が表示されていますので、こちらをクリックします。
手順2
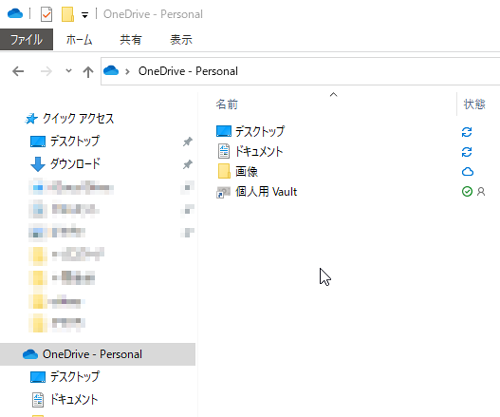
エクスプローラーを起動すると「OneDrive」が表示されていますので、こちらをクリックします。
手順3
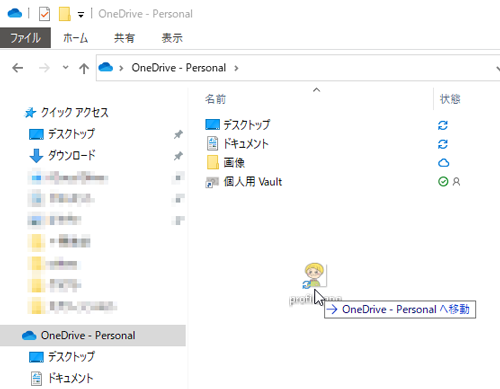
エクスプローラーを起動すると「OneDrive」が表示されていますので、こちらをクリックします。
手順4
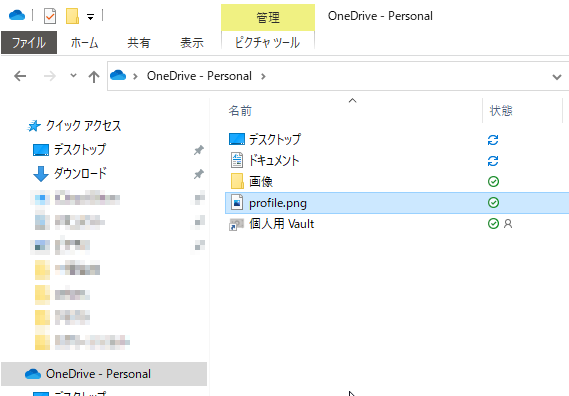
エクスプローラーを起動すると「OneDrive」が表示されていますので、こちらをクリックします。
これで完成です!

アイコンの意味
OneDriveを利用するとフォルダやアイコン、ショートカットなどにアイコンが表示されます。
今回はアイコンの意味を紹介します。
その1
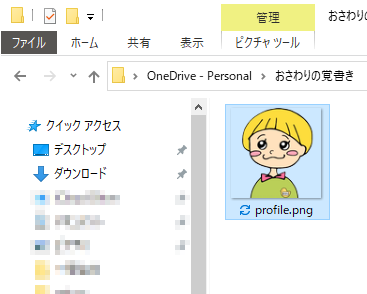
矢印が回っているようなアイコンは同期中を意味します。
ファイルをアップロードする時やOnedriveからPCに新しいファイルを同期する時などに表示されます。
その2
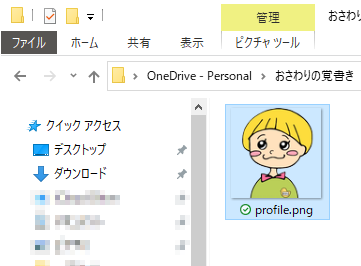
緑色のチェックのアイコンはダウンロードや同期が完了したこを意味します。
ローカル上で利用可能なため、インターネットにアクセスしなくてもファイルを開くことができます。
その3の1
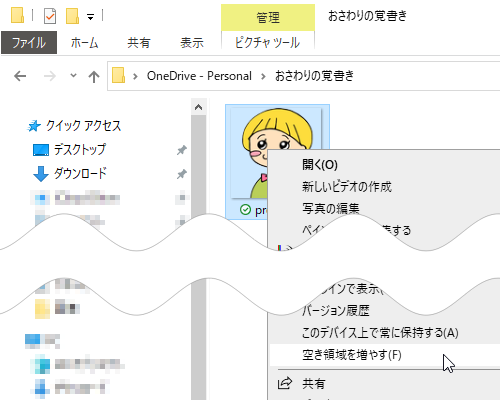
ローカル上にある同期済みのファイルを右クリックするとメニューが表示されます。
「空き容量を増やす」を選択してください。
その3の2
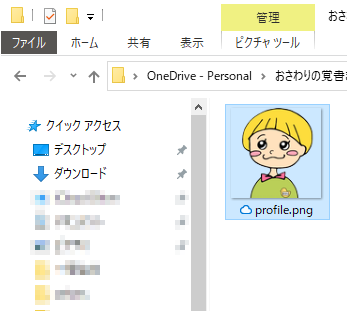
すると「青い雲のアイコン」に切り替わります。
こちらはファイルがオンラインでのみ使用できる状態を意味します。
ローカル上にはないので、PCの容量を占有しません。
