Windowsでスクリーンキャプチャを撮る3つの方法

この記事の目次
画面全体をキャプチャする
手順1

キーボードの「Windows」+「PrintScreen」を同時押しすると、画面いっぱいのキャプチャが撮れます。
ノートPCなどで「PrintScreen」キーがない場合は「Windows」+「Fn」+「Prt Sc」を同時押ししてください。
手順2
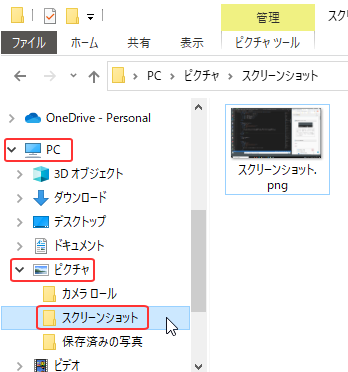
保存されたキャプチャはエクスプローラーを開いて
「PC」→「ピクチャ」→「スクリーンショット」の順にクリックすると探すことができます。
これで完成です!

「OneDrive」を使用して、画面全体をキャプチャする
手順1
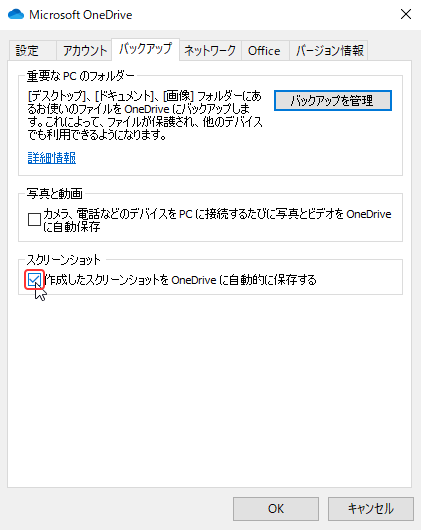
OneDriveを使用するともっと簡単に画面全体のキャプチャできます。
OneDriveの設定ページを開き「バックアップ」タブのスクリーンショットの項目にある「作成したスクリーンショットをOneDriveに自動保存する」にチェックを入れます。
手順2

キーボードの「PrintScreen」キーを押すだけです。
こちらも同じようにノートPCなどで「PrintScreen」キーがない場合は「Fn」+「Prt Sc」を同時押ししてください。
手順3
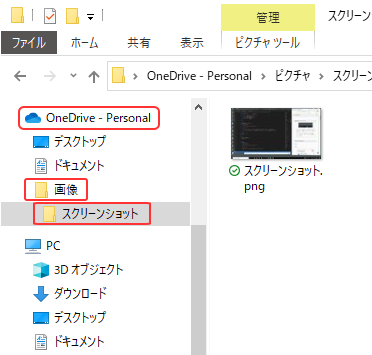
保存されたキャプチャはエクスプローラーを開いて
「OneDrive」→「画像」→「スクリーンショット」の順にクリックすると探すことができます。
これで完成です!

「切り取り&スケッチ」を使用して、一部をキャプチャする
Windowsに標準装備されている「切り取り&スケッチ」を利用すればキャプチャしたい部分を自由に切り取れます。
手順1

キーボードの「Windows」+「Shift」+「S」を同時押しすると「切り取り&スケッチ」が起動します。
手順2
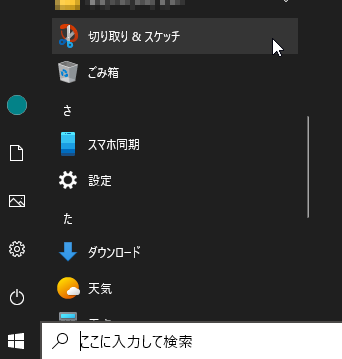
念のためショートカット以外の起動方法も紹介します。
左下の「スタートボタン」をクリックして、メニューにある「切り取り&スケッチ」をクリックします。
手順3
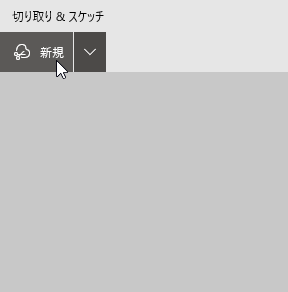
表示されるウィンドウの左上にある「新規」をクリックすると起動します。
手順4
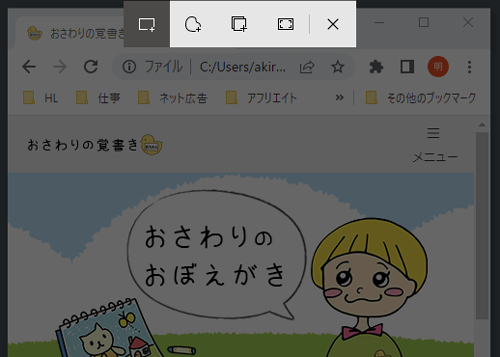
起動するとメニューが表示され、画面全体が薄暗くなります。
※ちなみにショートカットするとこの状態から始まります。
手順5
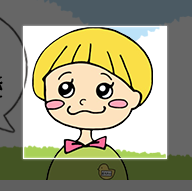
保存したい部分にカーソルをドラッグして囲みます。
手順6
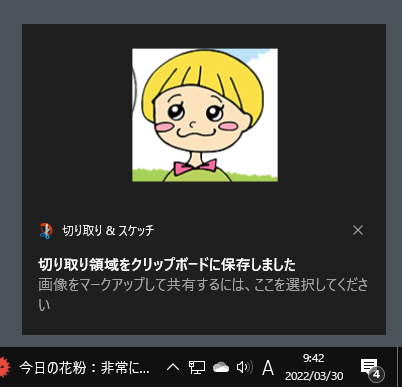
すると、右下に通知画面が表示されますので、そちらをクリックします。
手順7
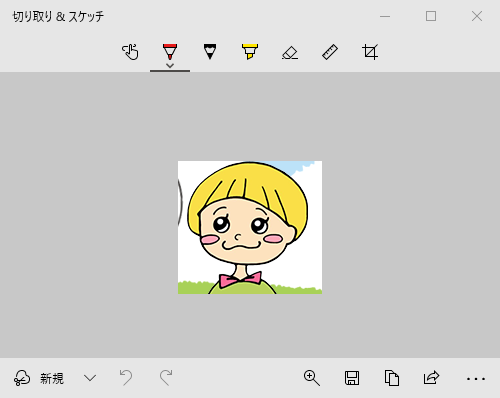
切り取られた部分が表示され、編集や保存ができるようになります。
これで完成です!

補足
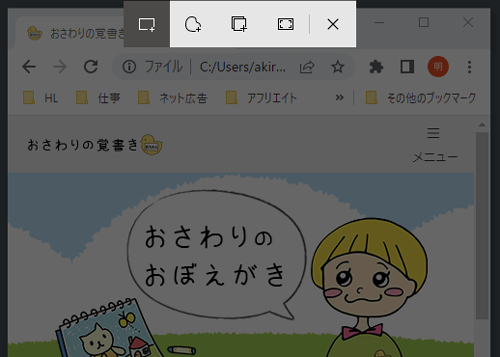
ちなみに表示されているメニューは一番左がデフォルトで
「四角形に切り取る」「自由な形に切り取る」「ウィンドウを切り取る」「全画面を切り取る」という項目になっています。
