Gifアニメで画面録画できる「ScreenToGif」の設定と利用方法

この記事の目次
ScreenToGifとは?
- パソコンの画面をキャプチャしてGifアニメーションを作成することができます
- Gifだけでなく、mp4やaviといったフォーマットの動画にすることもできます
ScreenToGifのインストール
手順1
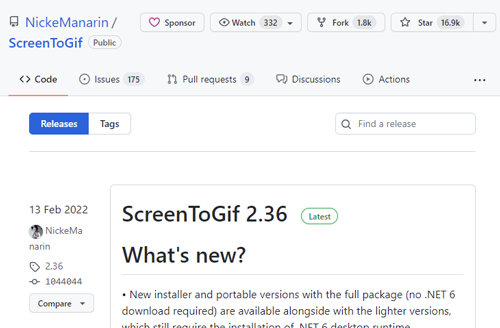
ScreenToGifを入手します。
ダウンロードサイト
手順2
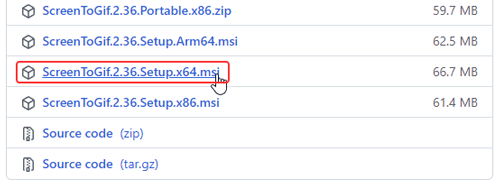
64bitのOSの場合「~Setup.x64.msi」をクリックします。
手順3
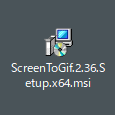
インストーラーアイコンをクリックします。
手順4
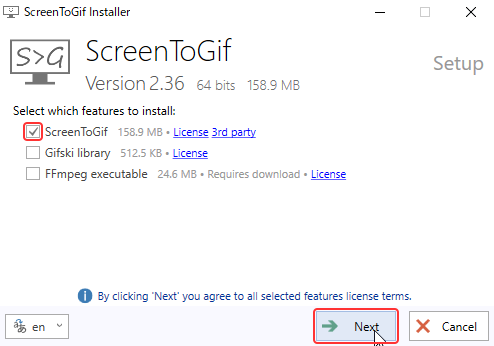
「ScreenToGif」にチェックが入っていることを確認し「Next」をクリックします。
手順5
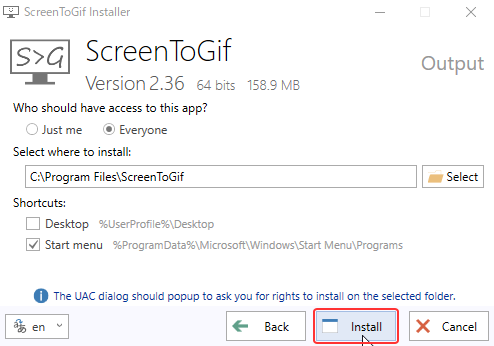
インストール先などを確認して「install」をクリックします。
手順6
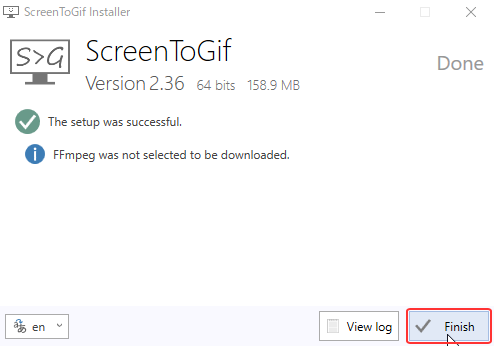
「succesfull」となっていたら正常にインストールされています。
「Finish」をクリックしましょう。
手順7
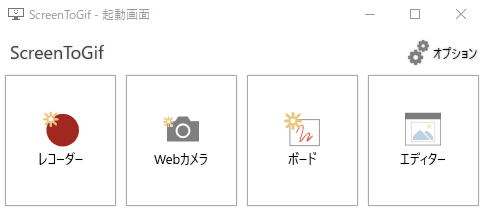
こちらのウィンドウが表示されると「ScreenToGif」が使用できるようになります。
これで完成です!

ScreenToGifで録画する方法
手順1
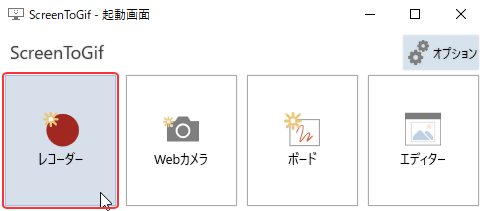
録画の方法は簡単です
まずは、レコーダーをクリックします。
手順2
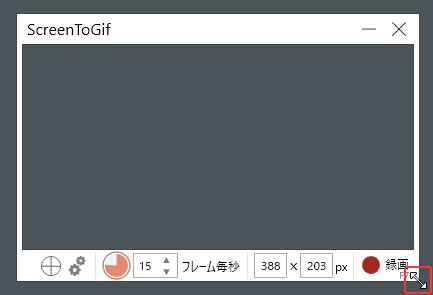
ウィンドウの端をドラッグすることで自由に録画の範囲を変更できます。
手順3
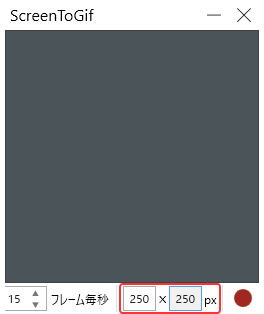
録画範囲が決まっている場合は、数値を入力して指定することもできます。
手順4
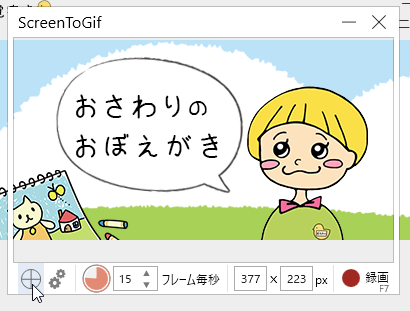
また、ウィンドウを選択することもできます。
一番左のターゲットアイコンをクリックします。
手順5
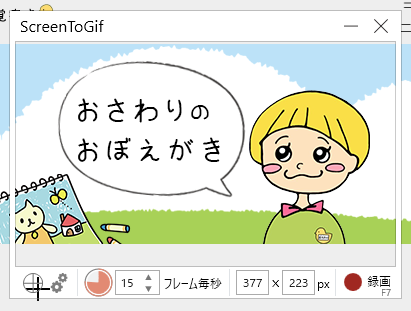
クリックした状態(ドラッグ)はマウスカーソルがこのような表示になります。
録画したいウィンドウまでカーソルを移動し、クリック状態を解除します。
手順6
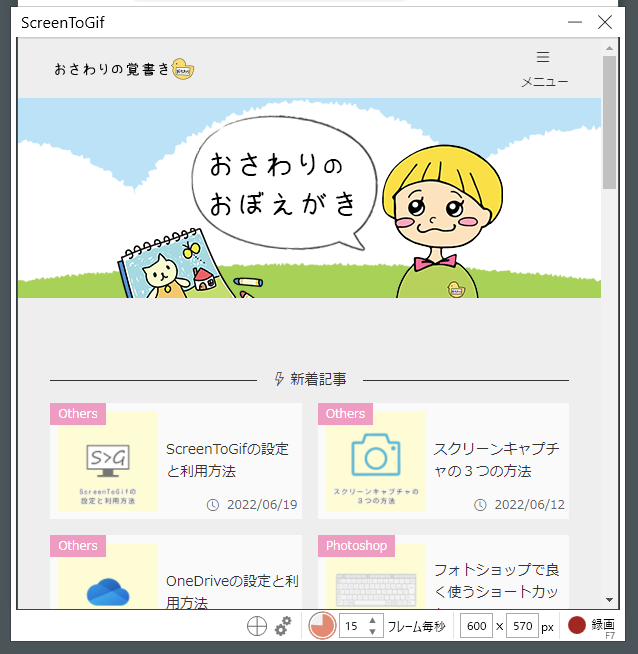
すると、録画の範囲がウィンドウの大きさに自動的に調整されます。
手順7
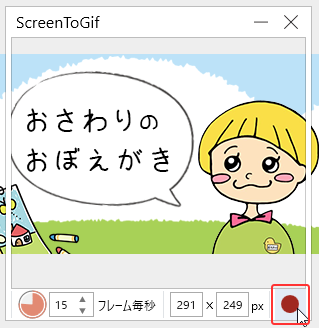
右下の「録画ボタン」をクリックすると録画が始まります。
手順8
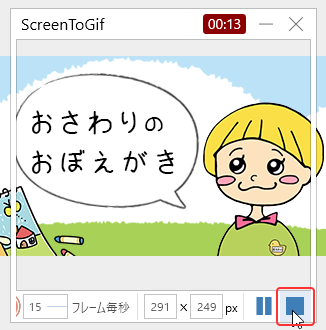
右上に録画時間が表示されているのが分かると思います。
「停止ボタン」をクリックすると録画が終了します。
手順9
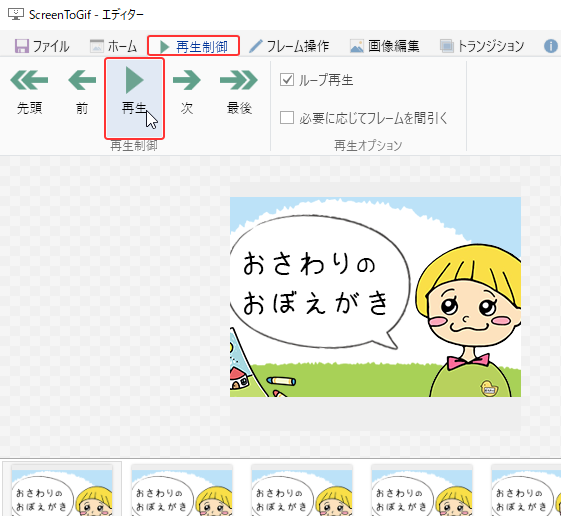
録画が終了すると編集画面になります。
「再生制御」タブの「再生」をクリックすると録画を流すことができます。
手順10
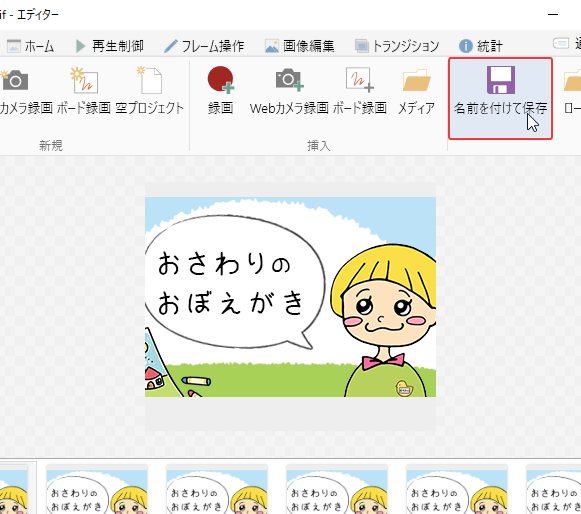
保存する場合は「ファイル」タブの「名前を付けて保存」をクリックします。
手順11
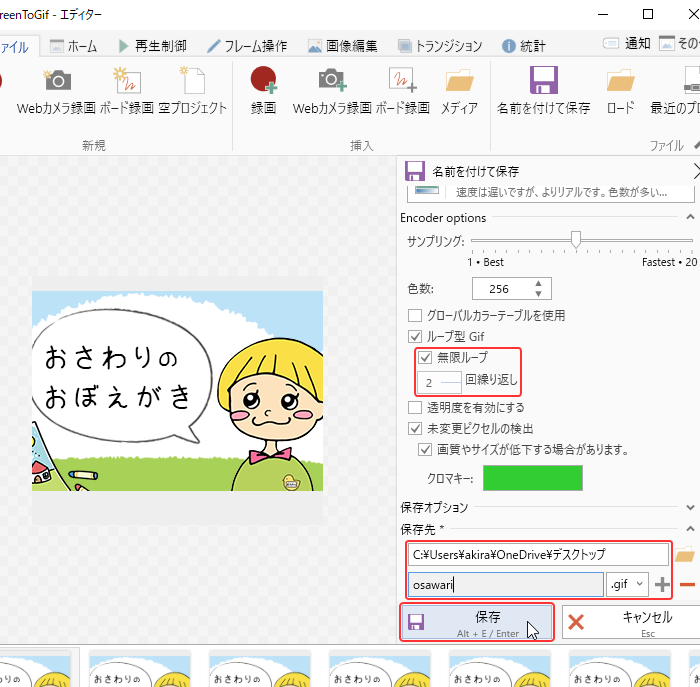
色々と設定できますが、とりあえず「無限ループ」の有無と回数「保存先」の設定「ファイルの名前」を確認します。
問題なければ「保存」をクリックしましょう。
手順12
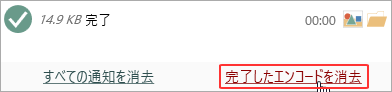
保存するとこのようなウィンドウが表示されます。
「完了したエンコードを消去」をクリックして終了です。
これで完成です!

