フォトショップでモザイクを作る方法
2020/12/01

この記事の目次
文字にモザイクをつける
手順1

ツールパネルから「長方形選択ツール」を選択します。
手順2
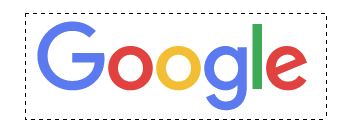
モザイクをかけたい部分を囲みます。
手順3
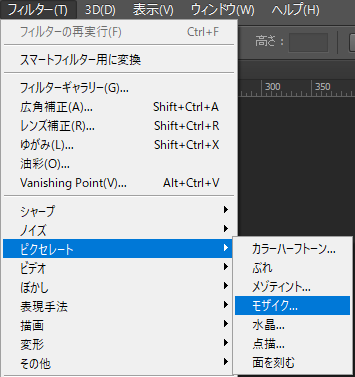
「フィルター」→「ピクセレート」→「モザイク」の順に選択します。
手順4
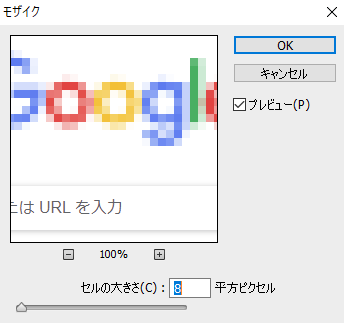
「セルの大きさ」を調節して「OKボタン」をクリックします。
数字が大きくなればなるほど、粗いモザイクになります。
手順5
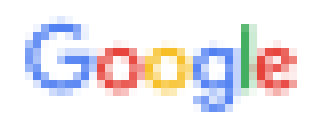
これで完成です!

顔写真にモザイクをつける
手順1
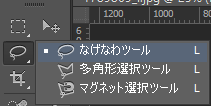
ツールパネルから「なげなわツール」を選択します。
手順2

フリーハンドで選択領域を指定します。
手順3

上記で説明した手順でモザイクをかけます。
これで完成です!

